While the world has been adapting to unprecedented changes due to the novel coronavirus pandemic, I’ve been counting my blessings. My family and I are all OK (so far at least!) and I have a job I love where I was already working from home. I was interviewed for the job using Skype for Business, and now my team works almost entirely using Microsoft Teams.
So at my manager’s suggestion, and in accordance with the internally published company policies on social media, my teammates and I decided to pitch in and share our favorite tips for working from home with Microsoft Teams. These are not official videos from Microsoft; they’re from some Microsoft employees acting as members of the community with a sincere desire to help out.
I made a playlist of our videos and am pleased to share it here. I’ll continue to add to this list over the coming weeks. All videos are short – 2-8 minutes – so if you’re busy but hungry for knowledge, you can just stop by for a snack-sized nugget and when you’ve had enough, put it aside and come back later.


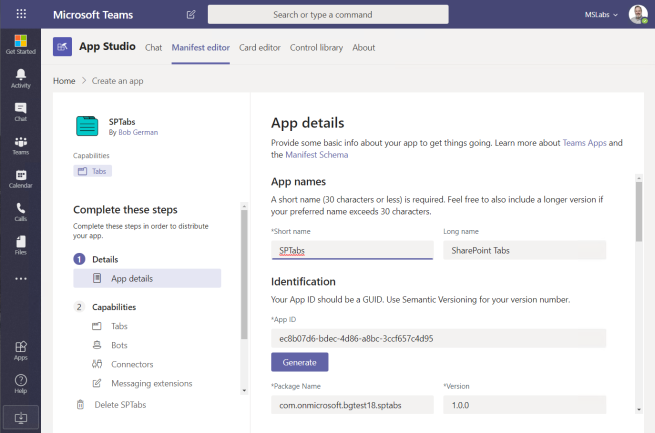
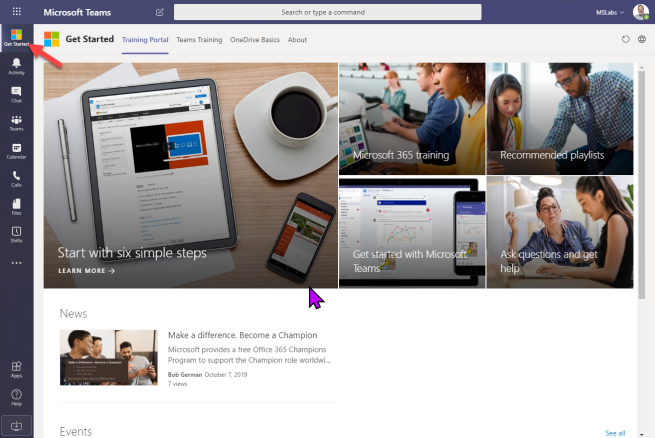 The Learning Pathways training portal is right at the top of the Teams sidebar
The Learning Pathways training portal is right at the top of the Teams sidebar



