This is Part 1 of a 2-part series which will show you how to make Teams applications using modern SharePoint pages. It’s not about the SharePoint Framework, which is a great option, but one that requires coding. This is the easy approach: if you can edit a SharePoint page, format a list, or make a Power App, you can make a Teams app.
Of course there are built-in tabs to allow adding a SharePoint page or PowerApp to Teams, but there are a number of advantages to building a proper Teams app:
- You can distribute and manage it centrally in the Tenant App Catalog
- Users can install it by name – no need to configure a website or Power Apps tab
- You can use app policies to set permission and target the app to the users who need it, and optionally pin it to the Teams sidebar
- You can be a hero for building a cool app (nobody has to know how easy it was!)
PART 1 (this article) – Introduces the Get Started app and explains Teams Tab principles
NOTE: This article has been updated to resolve issues where SharePoint pages were not displayed, especially in the desktop client. If you built apps using the original article, please update your solution using these instructions. Thanks!
Any SharePoint page can be a Teams Application
At events around the world lately, Karuana Gatimu has demonstrated a Get Started application that displays the Microsoft 365 Learning Pathways portal right in Microsoft Teams. Users who are new to M365 and need a little instruction can click on the app and gain access to a rich training portal.
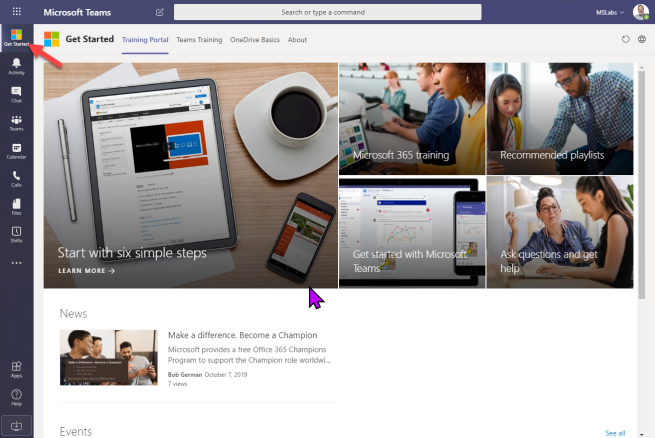 The Learning Pathways training portal is right at the top of the Teams sidebar
The Learning Pathways training portal is right at the top of the Teams sidebar
If you’re not familiar, Learning Pathways is a customizable training portal you can host directly in SharePoint Online. Microsoft provides a large base of training content which is automatically updated as the M365 service changes, and the in-tenant SharePoint site stores the portal pages along with any enterprise-specific help, support, playlists, etc. Given the price (free), it’s hard to imagine why any organization wouldn’t use this!
But this isn’t an article about Learning Pathways. The power in Karuana’s demo went beyond that, as she showed how to share a SharePoint site from within Microsoft Teams, and pin it to the Teams sidebar. An intranet, or parts of it anyway, can surface right in Teams: SharePoint content, news, search, and also Power Apps and other web based solutions are all at the ready.
This article will explain the Get Started app, and in the process, the concepts behind making a SharePoint site into a Teams app. Please give a try, both to evaluate the solution and as a learning experience on how to build Teams apps with SharePoint.
Getting started with the Get Started app
It’s a really good idea to begin in a developer or test tenant and not in production. If you don’t have a developer tenant, you can get a free one here.
Here are the high-level steps to set it all up in your tenant, along with links to the details of each. Be sure you’re a full tenant administrator; you’ll need a lot of permission to set up Learning Pathways!
1. Install Learning Pathways
The first step is to install the training portal itself. Learning Pathways is deployed using the SharePoint PnP Provisioning Service, which will reach into your tenant and set everything up. Navigate to the Provisioning Service and scroll down a bit, then click the Solutions tab (1). From there, select the Microsoft 365 learning pathways solution (2). The installation instructions are here.
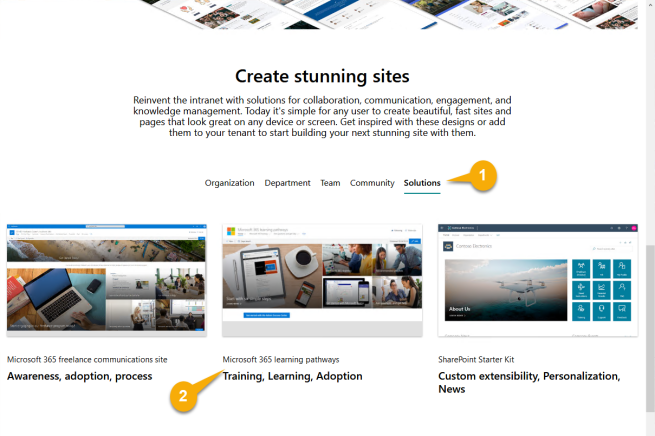
2. Get the Get Started app
The app is in this Github repository; either clone it or download a copy as a Zip file and extract the files. The app is in a folder called getStartedApp.
The installation instructions are here. During the setup, you’ll modify the manifest.json file with the URLs you want to show from your Learning Pathways site or elsewhere, and you’ll mark your SharePoint domain as valid so Teams will allow it. Then you’ll create a Teams app package, which is just a Zip archive containing the manifest file and icons.
NOTE: Karuana's instructions begin by asking you to decide what pages you want to expose in Get Started. That's good guidance so your solution meets users' needs! She suggests limiting yourself to 5 tabs for usability.
You can also replace the icons if you wish, and change the app name, etc. If you want all the details, check out the manifest schema.
3. Deploy the app to your Tenant App Catalog
The easiest way to deploy your app is right inside the Teams UI, by selecting the apps sidebar icon (1). To view the enterprise app store, click the link marked “Built for (your tenant name)” (2). You can see I only have the Get Started (Learning Pathways) app in my catalog (3).
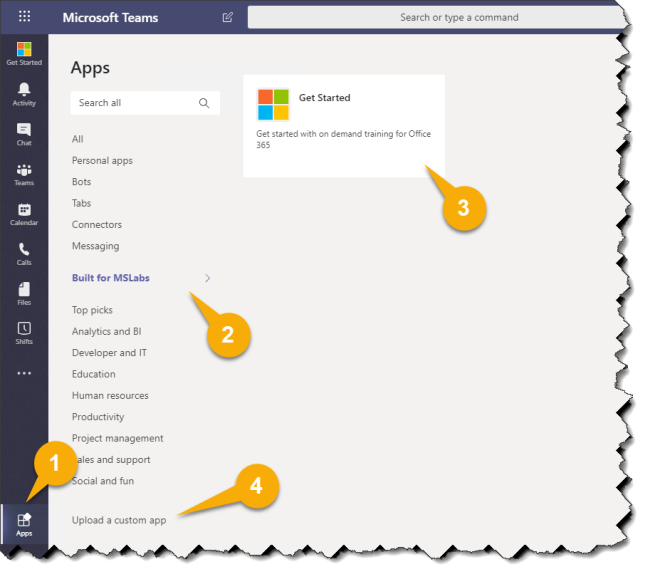 You can upload an app using the Upload link (4).
You can upload an app using the Upload link (4).
- If you are a tenant admin, you can upload into your tenant’s enterprise app catalog using the “Upload to (tenant name)” link.
- If Teams app policy allows you to upload apps, you can upload an app for your own use or install it directly into a Team. This is disabled by default and must be turned on in an app setup policy in the Teams admin portal.
For the Get Started app, you want to upload into the enterprise app catalog so everybody can use the app.
4. Pin the app
Apps are pinned in the same place as uploads are enabled: in an app setup policy in the Teams administration portal. You can set up different policies that pin different apps, and assign them to various users. A common use of this is to show the Shifts app to the first line workers who need it.
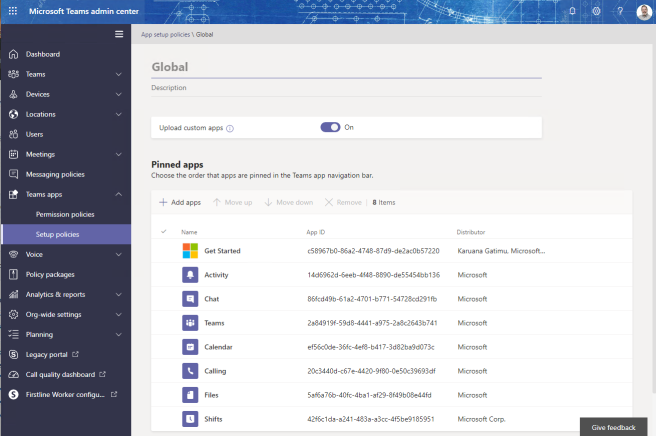 Apps pinned in an app settings policy
Apps pinned in an app settings policy
The app may take up to 24 hours to appear in Teams (or to update, so again it’s worth working out any kinks in a test tenant first!)
NOTE: You could make any number of these apps with different names, icons, and pages! Just be sure name them differently and to replace the app ID with a new GUID (https://www.guidgenerator.com/) each time.
More ideas for Pages that become Apps
- A list with formatting and CRUD operations (remember when they called lists “apps”?)
- A small dashboard of web parts showing charts and information feeds
- Recent news affecting the team
- Frequently used information such as reference material, help pages, policies, and checklists
- A Power App (see below for details)
- Check out the other sites available in the SharePoint PnP Provisioning Service for more ideas
NOTE: SharePoint hides most of its own navigation when viewing in Teams, so keep your apps simple or users may reach a dead end. A single page per tab is most ideal!
Power Apps
Guess what, you can make Power Apps into Teams applications just as easily as SharePoint pages! In fact, PowerApps will even generate the app manifest for you; here are the details. You’re probably better off doing this than making your own manifest, because the Power Apps team included all the right valid domains and webApplicationInfo (Azure AD SSO information).
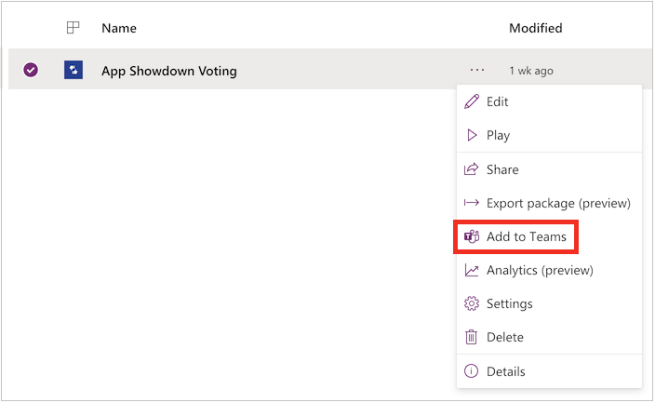
How does this all work?
Teams is a brilliant façade over most of Microsoft 365, including SharePoint. Whether you’re using the Teams Electron app in Windows or MacOS, viewing Teams in a browser, or using one of the mobile apps, Teams brings myriad back-end services into a single, unified view for users.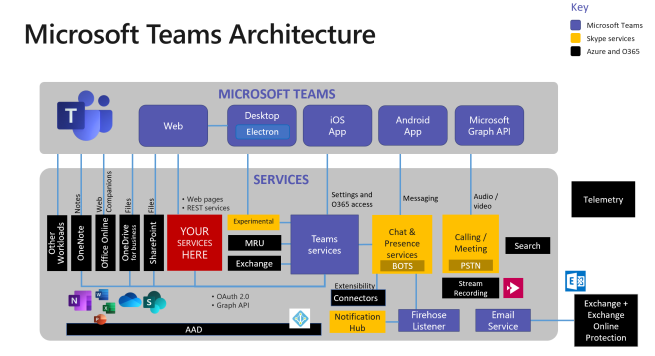
Like the other services, Teams apps don’t actually run in Teams, they just look like they do. Teams apps can include tabs, bots, UI extensions (“messaging extensions”), Office 365 connectors, and more. Teams cleverly stitches it all together based on information in the app manifest.
Static Tabs
The Get Started app consists of static tabs, declared in the manifest like this:
"staticTabs": [
{
"entityId": "201911011330",
"name": "Training Portal",
"contentUrl": "https://<YOUR TENANT>.sharepoint.com/_layouts/15/teamslogon.aspx?SPFX=true&dest=/sites/<SITE>",
"websiteUrl": "https://<YOUR TENANT>.sharepoint.com/sites/<SITE>",
"scopes": [
"personal"
]
},
...
- The entity ID identifies the tab even if the name changes; it has to be unique
- The name is what the user sees
- The content URL is the URL to display in the Teams app; the website URL is the URL to display if the app needs to pop out a separate web browser
- The scope specifies if the tab should work in personal, group chat, and/or teams scope. Static tabs only work in personal scope.
Static tabs are personal – that is, they are displayed directly to one user at a time, rather than in a shared environment like a Teams channel or group chat.
Azure AD SSO
SharePoint makes use of Teams’ Azure AD Single Sign-on feature, and this affects the app manifest:
- The Teams logon page needs to be inserted in the content URLs of SharePoint pages; you can see this in the static tabs above. The contentUrl is the URL that’s displayed in the Teams client; the webUrl is the URL that’s used if Teams launches a seperate web browser. The Teams logon page (teamslogon.aspx) is a SharePoint layouts page that uses the Teams SDK to log the user onto Azure AD using the getAuthToken() function in the Teams JavaScript SDK.
- The webApplicationInfo property must be set with an Azure AD app ID for the application, and the resource you’re requesting access to. In this case, SharePoint has registered the Azure AD app, so you just need to use the right value.
"webApplicationInfo": {
"id": "00000003-0000-0ff1-ce00-000000000000",
"resource": "https://<YOUR TENANT>.sharepoint.com"
}
If you’re not using SharePoint, the webApplicationInfo would be different; for example in Power Apps it’s:
"webApplicationInfo": {
"id": "475226c6-020e-4fb2-8a90-7a972cbfc1d4",
"resource": "https://service.powerapps.com/"
}
What’s next?
In Part 2 of the series, you’ll learn how to create apps without editing JSON using a tool called App Studio, and how to make configurable tabs that work in group chat and Teams channels.
Hi Bob,
Great couple of articles. They got me started on the Learning Pathways.
Thanks!
LikeLiked by 1 person
Great article and glad to have come across it. I’m curious if you’ve had experience dealing with a custom app working in the browser but not the desktop. Specifically, I used the Learning Pathways example and it had been working great in both. Then, with no changes to anything in our environment, the nav bar loads in the desktop, but not the page themselves.
LikeLike
I haven’t seen that but wonder if it’s the same issue @Katherine has run into – please try adding the login servers etc to the list of valid domains (details in the other comment thread)… Thanks
LikeLike
Hi Bob, any thoughts about authentication e.g. if the user has not authenticated to the SharePoint site, they can’t view the content?
LikeLike
Sorry about that – I think you need to add *.login.microsoftonline.com as a valid domain which will allow the login. Actually, looking at the way SharePoint Framework does it, you might want to add all of these. I plan update the articles this weekend!
“validDomains”: [
“*.login.microsoftonline.com”,
“*.sharepoint.com”,
“*.sharepoint-df.com”,
“spoppe-a.akamaihd.net”,
“spoprod-a.akamaihd.net”,
“resourceseng.blob.core.windows.net”,
“msft.spoppe.com”
],
LikeLike
Hi
Thank for the post .
Could you please let me know if it is possible to remove About Tab from the app in Teams .
Thanks
Gautmish
LikeLike
Sorry Gautam there is no way to remove the About tab. It is present in every personal application so users can get more information about the app…
LikeLike